データベース
ここではMySQLのインストール方法を説明します
①インストーラの実行
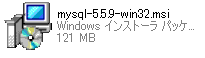
ダウンロードした「mysql-5.5.9-win32.msi」ファイルをダブルクリックして
インストーラを実行してください。
尚、インストールは管理者権限で行ってください。
※Windows Vista以降のOSを利用している場合は、
ファイルを右クリック - [管理者権限として実行] を選択してください。
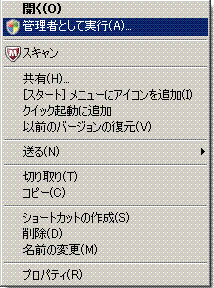
②インストールウイザード
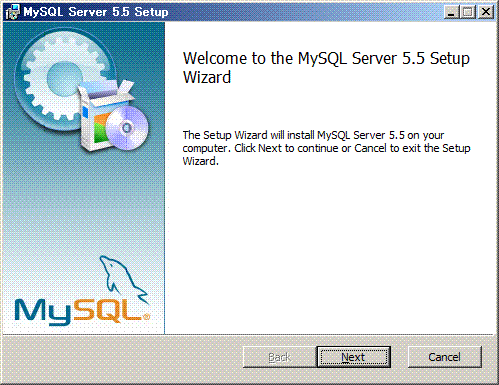
「Next >」をクリックします。
③ライセンス同意画面
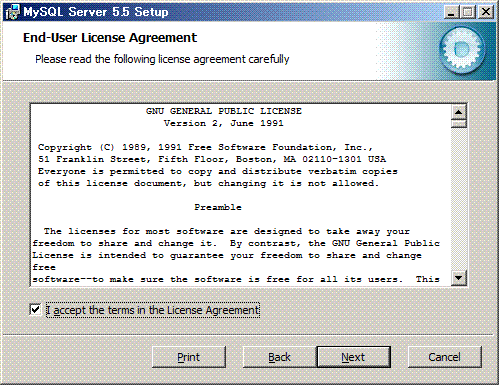
ライセンス同意画面が表示されます。
「I accept the terms int the License Agreement」にチェックを入れて
「Next >」をクリックします。
④インストールタイプの選択
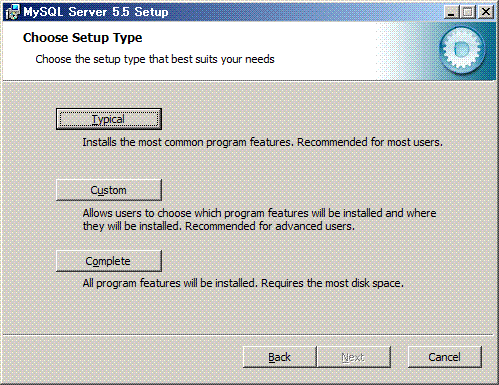
インストールタイプを選択します。
「Typical」は標準的な機能をインストールします。
「Custom」はインストールする機能を選ぶことができ、
「Complete」はすべての機能をインストールします。
今回は「Typical」をクリックします。
⑤インストールの開始
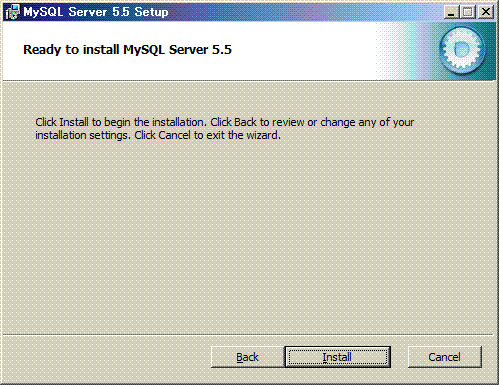
「Install」をクリックしてインストールを開始します。
⑥MySQL Enterprise
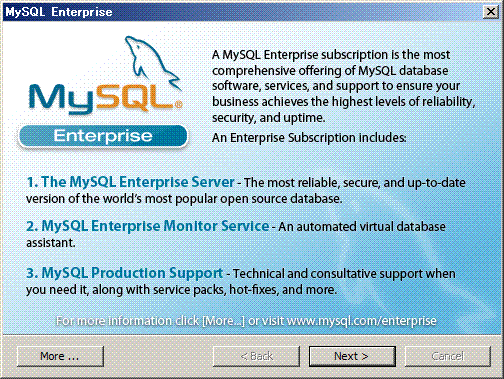
「Next >」をクリックします。
⑦MySQL Enterprise
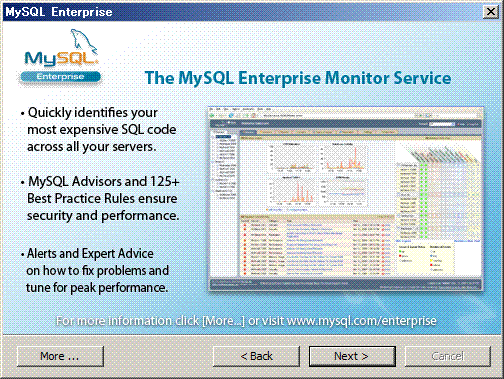
「Next >」をクリックします。
⑧インストール完了
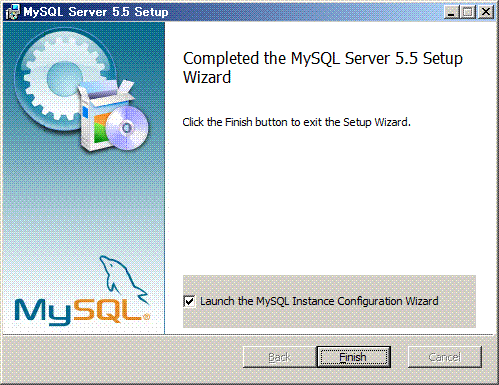
「Launch the MySQL Instance Configuration Wizard」にチェックが入っていることを確認して、
「Finish」をクリックします。
⑨MySQL Server Instance Configuration Wizardの開始
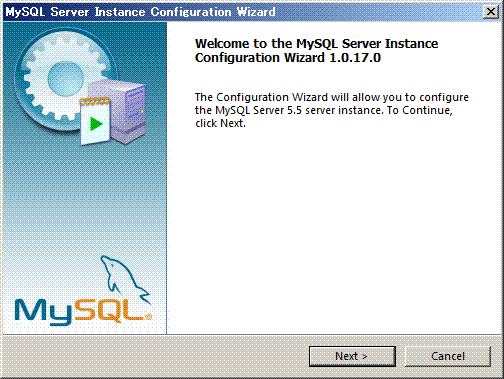
サーバの設定ウイザードが開始されます。
「Next >」をクリックします。
⑩設定タイプの選択
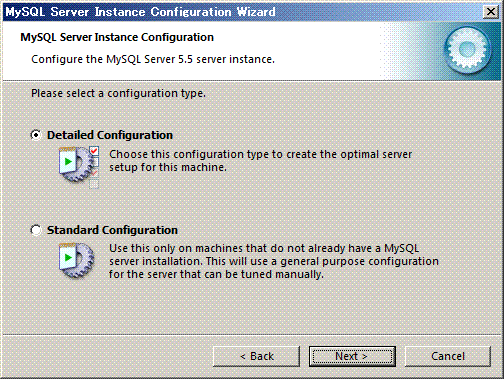
設定タイプを選択します。
「Standard Configuration」オプションを選択するとセキュリティ関連以外の設定オプションを MySQL Configuration Wizard が自動的に設定します。
「Detailed Configuration」を選択すると次画面以降において詳細な設定を行います。
「Detailed Configuration」にチェックが入っていることを確認します。
「Next >」をクリックします。
⑪サーバータイプの選択
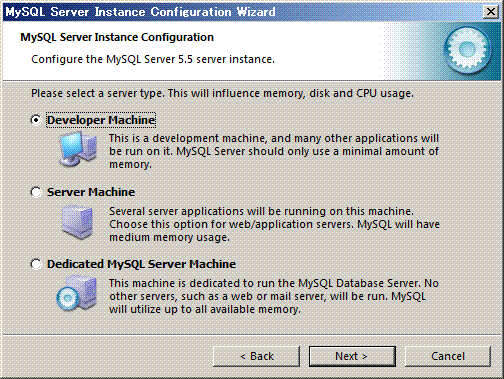
サーバータイプを選択します。今回は個人開発用に利用するため「Developer Machine」にチェックを入れます。
「Next >」をクリックします。
⑫使用するデータベースの選択
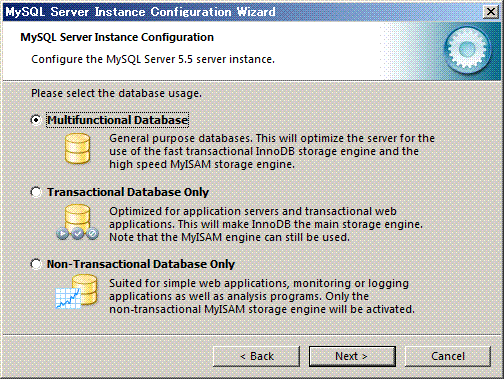
MySQLには「InnoDB」と「MyISAM」という2種類のデータベースエンジンが存在します。
2つの違いとして、「InnoDB」は豊富トランザクション機能を提供しています。
「InnoDB」と「MyISAM」を両方利用する場合は「Multifunctional Database」、
「InnoDB」を中心に利用する場合は「Transactional Database Only」、
「MyISAM」だけを利用する場合は「Non-Transactional Database Only」を選択します。
「Multifunctional Database」にチェックが入っていることを確認します。
「Next >」をクリックします。
⑬InnoDBテーブル領域の選択
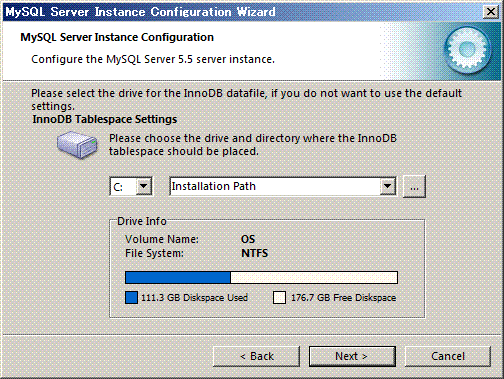
InnoDBテーブル領域ファイルの格納場所を設定します。
今回はデフォルトのままとします(MySQLをインストールしたディレクトリ)。
「Next >」をクリックします。
⑭同時接続数の設定
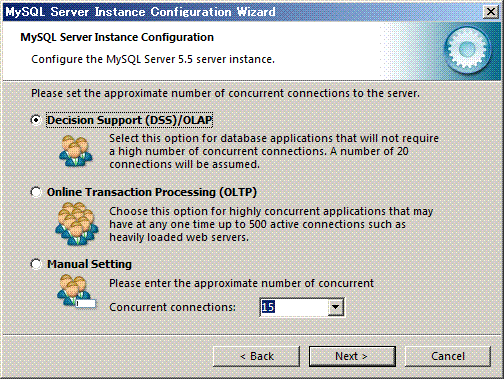
同時接続数の制限を設定します。
「Decision Support(DSS)/OLAP」は最大数が100で平均20の同時接続を想定し、
「online Transaction Processing(OLTP)」は最大数が500を想定し、
「Mannual Setting」は任意の接続数を設定します。
「Decision Support(DSS)/OLAP」にチェックが入っていることを確認します。
「Next >」をクリックします。
⑮ネットワークの設定
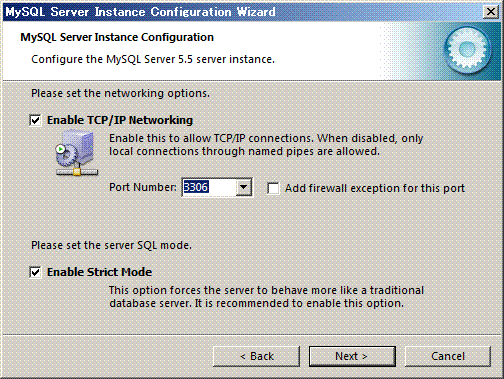
TCP/IPネットワークを利用するかを設定します。
「Enable TCP/IP Networking」にチェックが入っていて、
ポート番号がデフォルトの3306になっていることを確認します。
「Enable Strict Mode」にチェックが入っていることを確認します。
「Next >」をクリックします。
⑯文字コードの選択
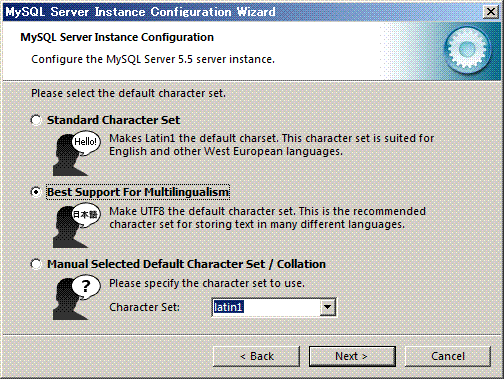
文字コードを選択します。
「Standard Character Set」は英語および多くの西ヨーロッパ言語で使用するLatin1を、
「Best Support For Multilingualism」は日本語を含む多くの言語を表現できるUTF8を、
「Manual Selected Default Character Set / Collation」では任意の文字コードを設定できます。
今回は「Best Support For Multilingualism」にチェックを入れます。
「Next >」をクリックします。
⑰Windowsサービスの登録
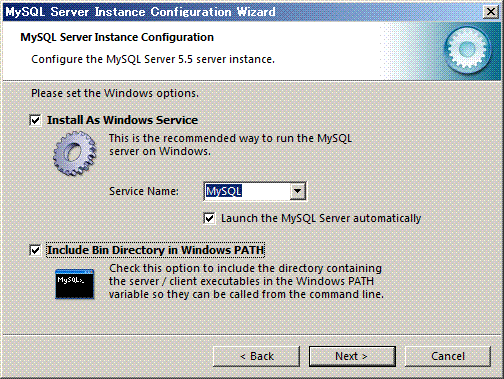
MySQLをWindowsのサービスとして登録するかを設定します。
サービスに登録するとWindowsを起動したタイミングでMySQLを起動することができます。
「Install As Windows Service」と「Launch the MySQL Server automatically」に
チェックが入っていることを確認します。
サービス名はデフォルトのMySQLとします。
また、MySQLのbinディレクトリを環境変数に設定するために、
「Include Bin Directory in Windows PATH」にチェックを入れます。
「Next >」をクリックします。
⑱セキュリティの設定
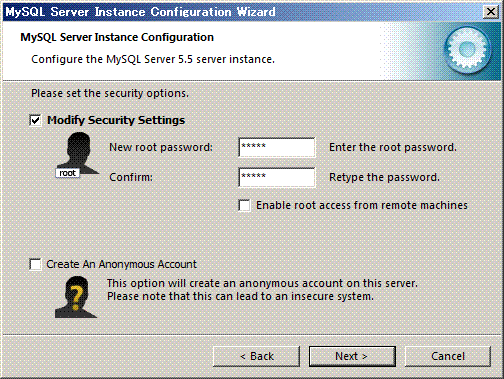
管理者である「root」のパスワードを設定します。
「Modify Security Settings」にチェックが入っていることを確認します。
確認用にパスワードを2回入力します。
「Create An Anonymous Accout」は匿名のユーザアカウントを作成することができますが、
セキュリティーが脆弱になりますのでチェックはしないほうが良いでしょう。
「Next >」をクリックします。
⑲確認ダイアログ
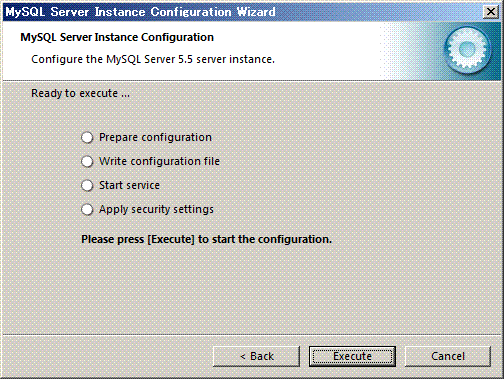
確認画面が表示されます。「Execute」をクリックします。
⑨設定完了
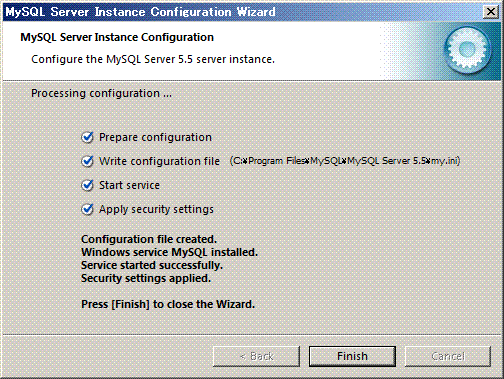
データベースの設定がすべて完了すると上記の画面が表示されます。
「Finish」をクリックしてインストール及び設定を終了します。


